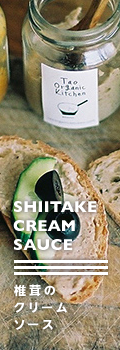ソーシャルアイコンへの変更方法
ご注意:こちらの設定方法は上級者モードでのご案内になります。初心者モードをご利用中の場合は、上級者モードへの切替をお願いいたします。【切替方法はこちら】
PACKではソーシャルアイコンへ変更する事ができます。(サンプルサイトでは画面上部のアイコン)
ここでは 例としてアイコンをpinterestからinstagramへ変更する方法を解説します。ソーシャルアイコンに限らずカラーミーキットにあるアイコンはどれでもご利用いただけます。
-
カラーミーキット アイコンの項目から使用したいアイコンをクリックし、表示されたCSSをコピーします。
【カラーミーキット アイコンの項目はこちら:https://shop-pro.jp/?mode=tmpl_framework#document_section_6】 -
[ショップ作成] → [デザイン設定] → PACKの[デザイン編集]から共通の[HTML/CSS編集]をクリックし、CSS編集にペーストします。
1611行目あたりがPACKにて使用されているアイコンのCSSになりますので、このあたりにペーストするのが良いでしょう。.icon-b.icon-instagram, .icon-w.icon-instagram { background-position: -112px -192px; } .icon-lg-b.icon-instagram, .icon-lg-w.icon-instagram { background-position: -168px -288px; } -
次にHTML編集からclass名を変更する事でアイコンを変更します。
282行目および809行目あたりに、以下の変更を行います。
▼変更前<li class="social__unit"> <a href="<{$social_link_pinterest}>"><i class="icon-lg-b icon-c_pinterest"></i></a> </li>▼変更後<li class="social__unit"> <a href="<{$social_link_instagram}>"><i class="icon-lg-b icon-instagram"></i></a> </li> -
下記を変更します。変更箇所はページ内に1カ所
(ページ内検索にて「ソーシャルアイコン - 設置箇所」で探すと便利です。)
変更前:<{assign var="social_link_twitter" value=""}> <{assign var="social_link_facebook" value=""}> <{assign var="social_link_google" value=""}> <{assign var="social_link_pinterest" value=""}>変更後:上からtwitter・facebook・google+・instagramの順になります。<{assign var="social_link_twitter" value=""}> <{assign var="social_link_facebook" value=""}> <{assign var="social_link_google" value=""}> <{assign var="social_link_instagram" value=""}> - 変更しましたら、[更新]ボタンをクリック。
- サイトにアクセスして変更が反映されている事を確認します。